
Feedback Feature While Using Shortcut KeysĪ feature that helps in this process is that when you use the shortcut keys, you get a message on your screen. Step 3 – Navigate to the endpoint (the point the cut of your video clip ends) and use these shortcut keys also at the same time to end the video cut process ( Shift + R ). Step 2 – Navigate to the beginning point (where you want your video clip to start from) and press this shortcut keys at the same time ( Shift + R ) Step 1 – Launch the VLC Media Player and start playing the video you want to cut into smaller video clips. The idea is to sidestep all the controls and buttons and just go straight to cutting much larger videos into shorter video clips faster. This step is much faster but you probably need to be a little tech-savvy to be able to be efficient while using this technique.ĭon’t despair though, I will explain it easily enough that even people without much experience with computers should be able to follow through.
#Vlc trim video how to
Steps On How To Cut Video In VLC (Shortcut Keys) That’s basically how to cut videos using VLC. Step 9 – Assuming you’ve followed the instructions correctly up to this point, click the ending point by also using the Record button to end the cut. The Frame By Frame button is the third button to the right of the Record button.
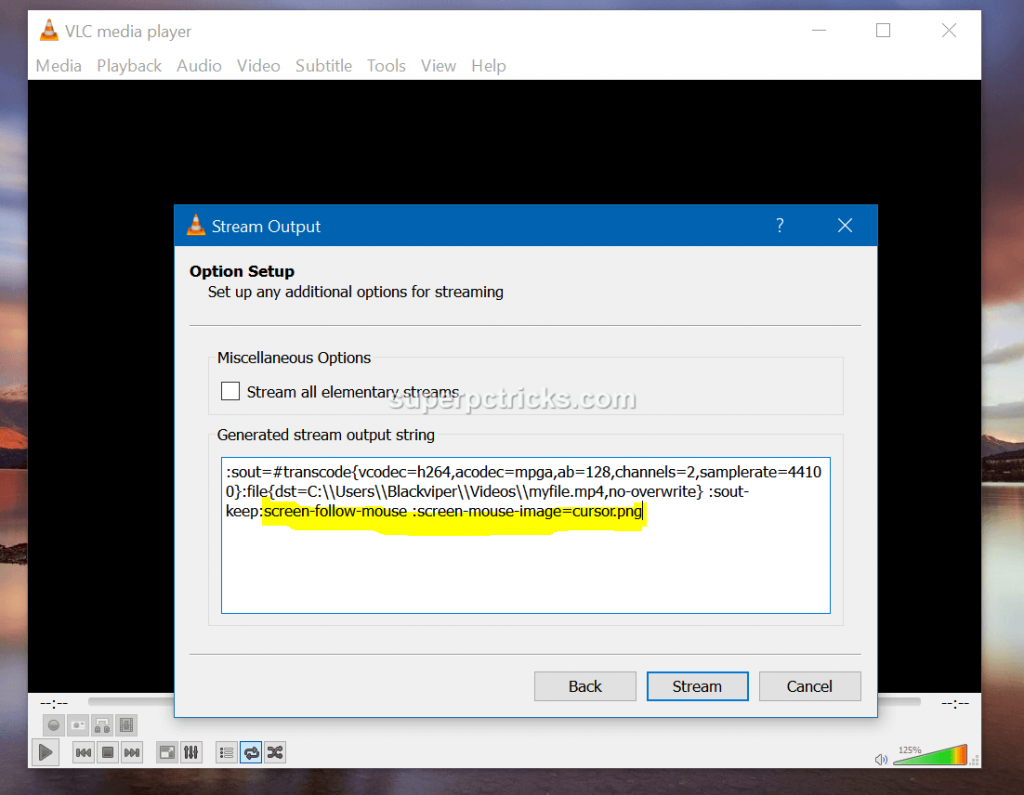
Step 8 – To be able to cut videos more efficiently, enable the Frame By Frame option that slows down your video to help you determine where the ending point is more accurately. Step 7 – Press the Record button exactly when you get to where you want to start the video clip from and start recording.
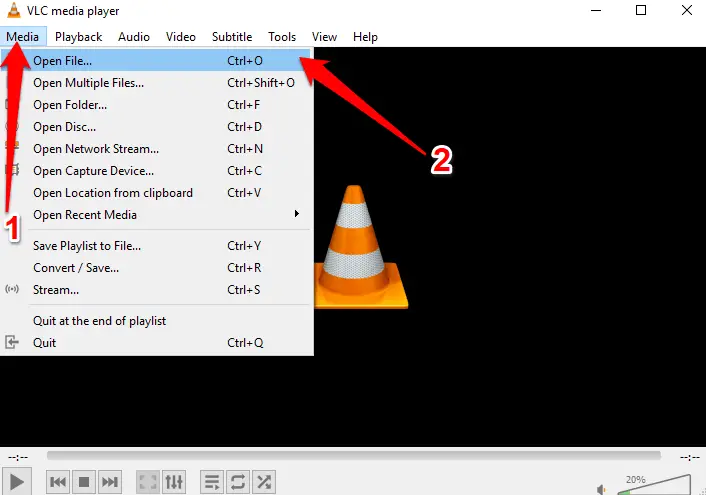
Step 6 – When you’re really really close to that point, hover on the Record button (the one that basically looks like a red circle) Step 5 – Navigate to the point where you want to start the new video clip from (beginning point) Step 4 – Select and start playing the video you want to cut up into smaller clips. Step 3 – In the View tab, select Advanced Controls When you correctly perform step 3, new recording options will show up at the top of your normal video control buttons. Step 2 – In the Menu feature, locate and click on the View tab which is usually at the top of your screen. When it does, navigate to the Menu feature and click on it to open up a list of functions. Step 1 – Launch the VLC app on your system and wait for it to open. Steps On How To Cut Video In VLC (Advanced Controls) Let’s dive into how to cut video in VLC steps properly, I will be explaining two methods you can use to cut videos.

If you’re just interested in a simple editing function, then the VLC Media Player cutting video feature will totally do the job. You can use other really intensive video editing apps but usually, their processes are always complex even for simple procedures like cutting a video. This feature works by users selecting a first point (usually called a beginning point) and then selecting a second point (called the endpoint) and then use the necessary buttons to ensure VLC automatically cuts the portion you indicated and saves it for easy access.ĭon’t worry, the steps are outlined below in a way that you can easily follow.

It is now the rage and this article is best primed to offer you the easiest methods on how to cut video using the VLC media player. This feature is really useful in getting portions of favorite scenes in movies and sharing them with friends online or creating a meme with the short video clip. 2.5.1 Conclusion How Steps On “How To Cut Video In VLC” Works


 0 kommentar(er)
0 kommentar(er)
